Student Financial Planning Portal
Student Financial Planning (SFP) is a financial aid system that manages a student's financial plan individually, automatically, and in real-time. The system allows students to view their entire aid package and supports better-informed financial decisions.
See Portal Instructions Below
- Required Step to View and Accept Your Financial Aid
Consent to Conduct Business Electronically: additional Instructions are in the "Navigating Student Financial Planning" section below.
The decision whether to do business electronically with the University is yours. When you select the "Accept & Continue" button, you consent to allow the University to conduct business electronically, including having communications provided or made available to you in electronic form and entering into Agreements and Transactions using electronic records and signatures. Your consent is valid until your access to the student portal expires.
- Navigating Student Financial Planning
- Log in to PAWS with your username and password. If you are a new student and have not yet set up your PAWS account, please do so at this time. You should have received set up and login instructions by email from the FSU Help Desk.
- Select the Financial Aid – View Financial Aid.
(Scroll down and to the right to find the below options)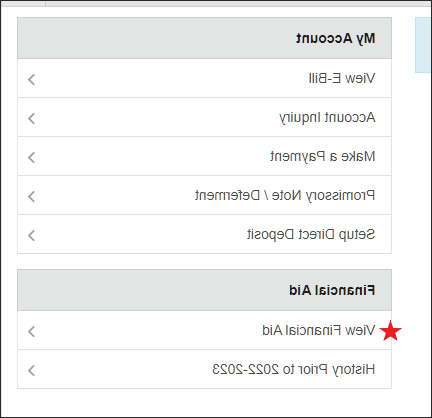
- The first time you access SFP, you will be prompted to complete an emergency contact form and consent to conduct business electronically. Please change your password.
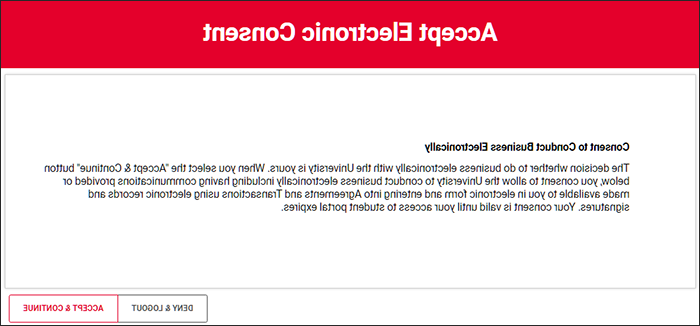
- Carefully review all Pending items in red on the HOME page, as seen below.
- Review any red numbered notification badges in the navigation header as seen below.
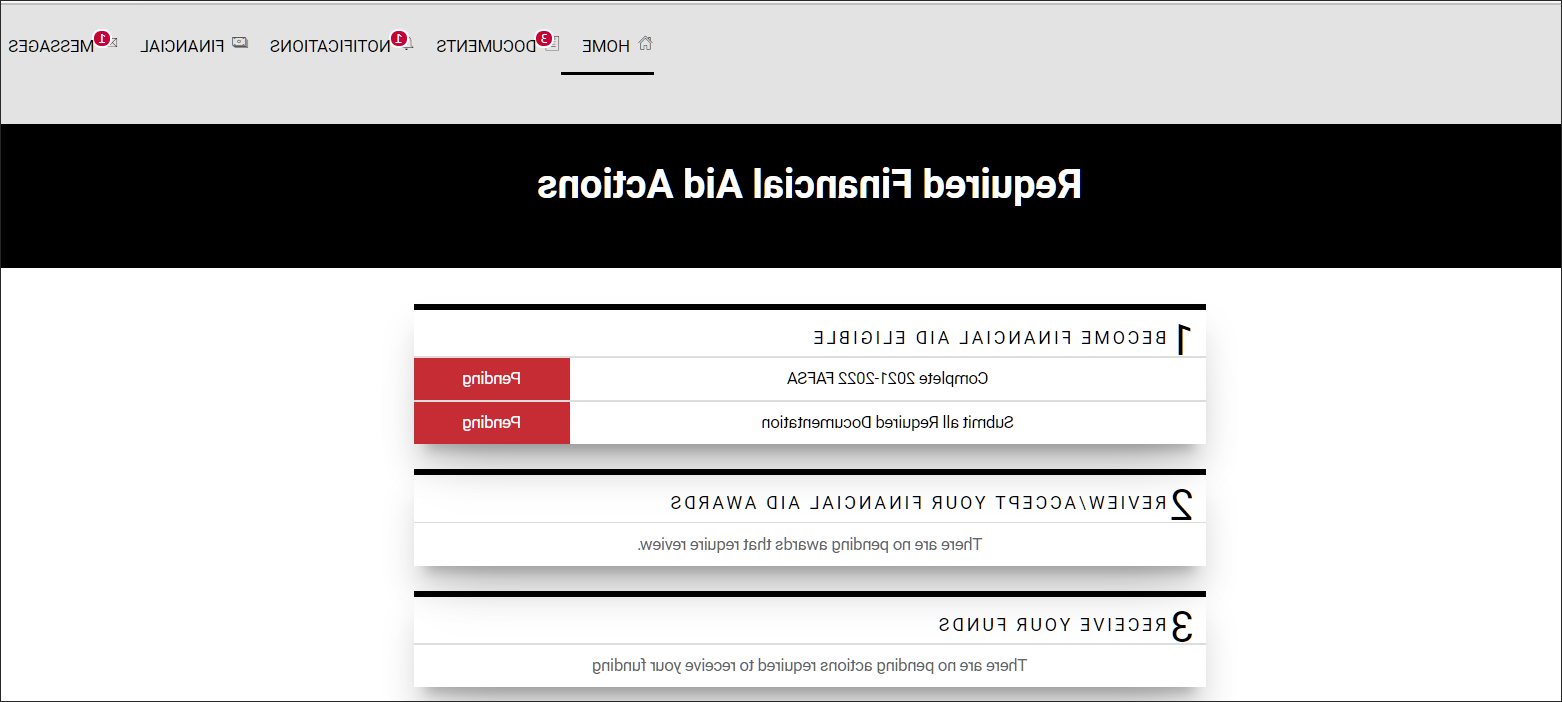
- Log in to PAWS with your username and password. If you are a new student and have not yet set up your PAWS account, please do so at this time. You should have received set up and login instructions by email from the FSU Help Desk.
- Granting Parent or Guest Access
Students may also grant a parent access to their Student Financial Planning tool.
Students who must complete the Dependent Verification Worksheet and upload the parent's documents via Student Financial Planning will need to set up access for their parent to complete these tasks in SFP successfully. First, start by granting them access by using the steps below:
- Log in to PAWS with your username and password.
- Select the View Financial Aid. Next, click on the small triangle to the far-right top right in the header—select Profile.
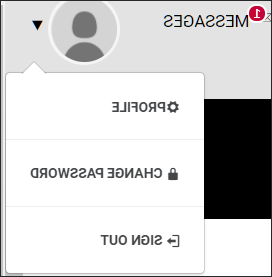
- Under Manage Proxy Access, first, provide consent to parents or guests by clicking on Sign FERPA Form & Provide Consent and completing the actions.
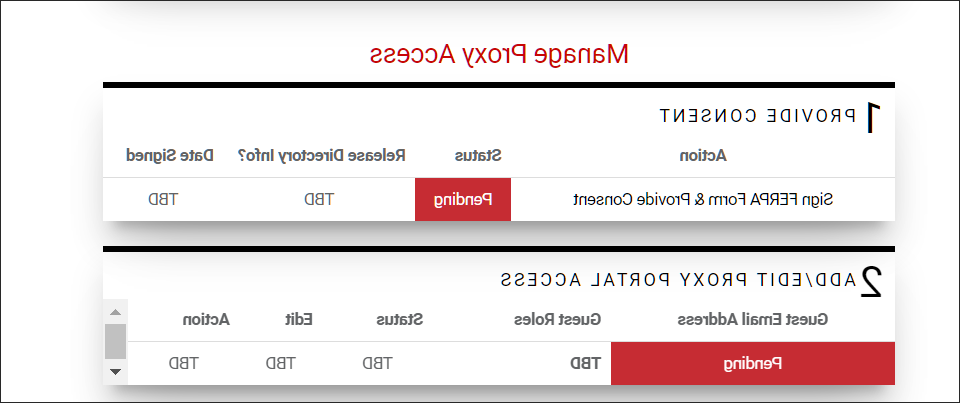
- Add a parent or guest by clicking on the person +icon.
- Enter your parent's or guest's email address.
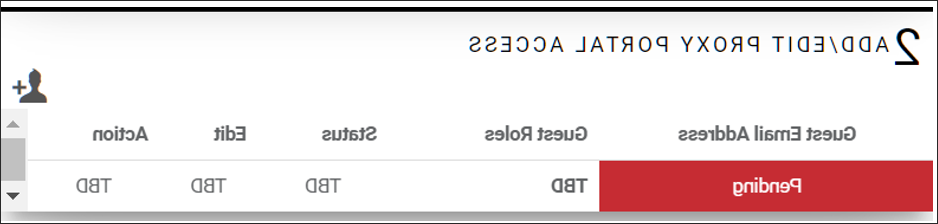
Please note it is case sensitive, so we recommend using all lower-case letters. (*If your parent or guest has more than one student attending FSU, a separate email address must be used. The same email address cannot be used for multiple students in attendance)- Select the Guest Role of "Default Proxy"
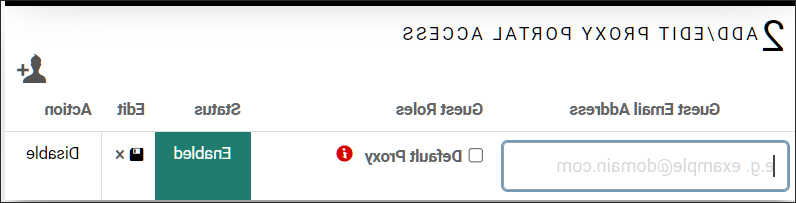
- Verify the "status" is enabled.
- Click on the save icon under Edit. Saving the email address will send a notification to your parent or guest informing them of their user account creation along with an activation link. Please have your parent or guest click on the activation link to proceed.
- The parent or guest must accept the electronic consent to conduct business electronically.
- Upon completing the steps above, your parent or guest now has access to your SFP portal to sign, upload and view documents.
- Log in to PAWS with your username and password.
- Parent Access to Student Financial Planning
- Navigate to Student Financial Planning using the link that was emailed directly to the parent or guest
- Log in using:
- Username: Parent email address the student enabled
- Password: Student's FSU ID Number (The parent or guest will immediately be prompted to create a new password.)
- Upon logging in, the parent or guest will be prompted to create a new password.
- Uploading and Submitting Documents
- If you are a new student and have not yet set up your PAWS account, please do so at this time. You should have received set up and login instructions by email from the IT Help Desk.
- Select the View Financial Aid.
- Click on the DOCUMENTS link in the header.

- Select the upload icon to the right of each listed item. Please note that only the document owner can upload the requested information. If the parent is the owner, only they will be able to complete their tasks once they are granted access to the system.
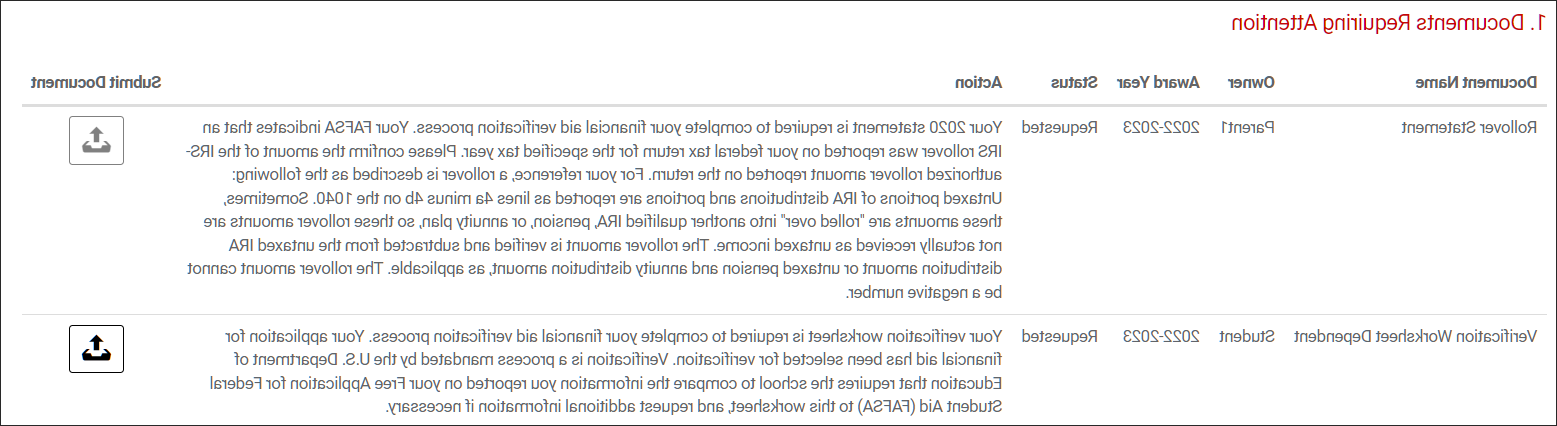
- Click Choose a File at the top right and select your document.
- Review and complete all fillable fields associated with the document.
Click on the icon located under the Upload Document header to submit the document. You will need to have a copy of the document saved as an image file on your device to upload it. Only PDF, JPEG, GIF, or PNG documents can be uploaded. - If you are a new student and have not yet set up your PAWS account, please do so at this time. You should have received set up and login instructions by email from the IT Help Desk.
- How to View Your Financial Aid
- Log into PAWS with your username and password.
- Select the View Financial Aid.
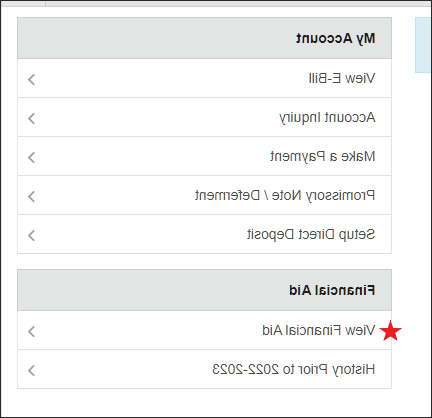
- Click On Financial, located in the top navigation bar, to view your financial aid summary for the upcoming academic year
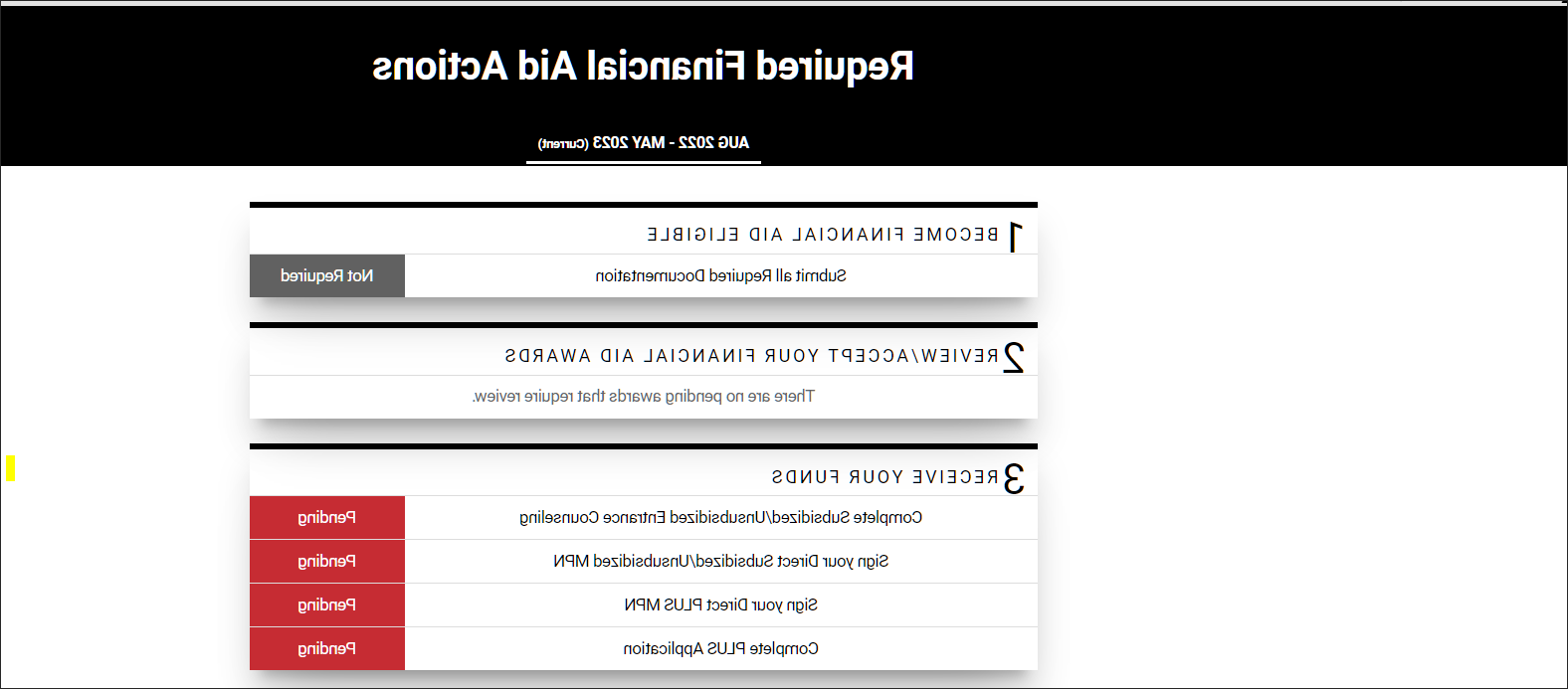
Financial Aid Summary
Your financial aid information is under three topics:
- How much does my education cost?
- Your residency determines the total cost of attendance (instate or outstate) and if you will be living on or off-campus, tuition, and fee price for a full-time student for the academic year and estimated living expense for the year. You can receive funding up to your cost of attendance (COA). This is sometimes referred to as your budget.
- Your residency determines the total cost of attendance (instate or outstate) and if you will be living on or off-campus, tuition, and fee price for a full-time student for the academic year and estimated living expense for the year. You can receive funding up to your cost of attendance (COA). This is sometimes referred to as your budget.
- How much financial aid can I receive?
- This section provides information on the award name, status, awards offered to you, and the amount you will receive for the academic year.
- Award Status consists of projected, estimated, and awarded aid. Awarded aid requires no additional action; however, projected and estimated aid will require action from you. This may include accepting aid and completing any outstanding task associated with the award.
- Projected Federal Pell Grant does not require action and will adjust at the end of the add/drop period based on your registered number of credits.
- Projected student loan amounts require action from you. This may include accepting aid and completing any outstanding tasks associated with the award (entrance counseling and mpn).
- When am I scheduled to receive my financial aid?
- This section provides estimated dates of when your funds will be received by the University Billing Office.
- This section provides estimated dates of when your funds will be received by the University Billing Office.
Please note the information provided is an estimate. And amounts and dates are subject to change.
- Log into PAWS with your username and password.
- How to Accept Your Financial Aid Awards
1. Review Aid
Be sure to visit your financial aid summary page by clicking FINANCIAL on the navigation bar for detailed information regarding your financial aid awards. This information is beneficial to determine if loan funds are needed for the academic year. Please note that you do not have to accept the total amount offered in loans and may adjust accordingly.

To review and accept aid offers, click on step 2 - REVIEW/ACCEPT YOUR FINANCIAL AID AWARDS
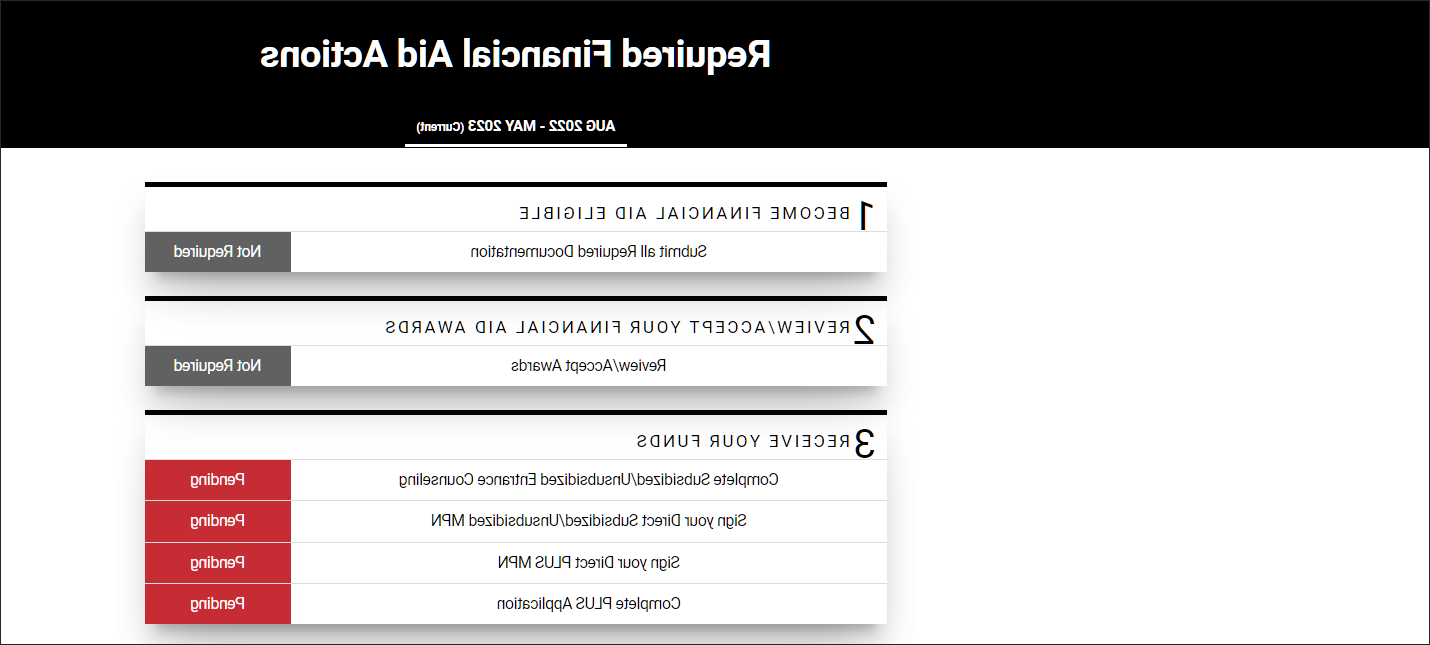
You should see the following:

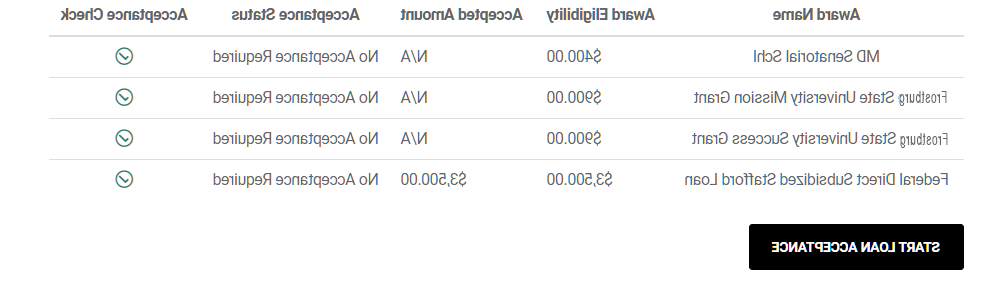
Select START LOAN ACCEPTANCE
2. Accept Loans
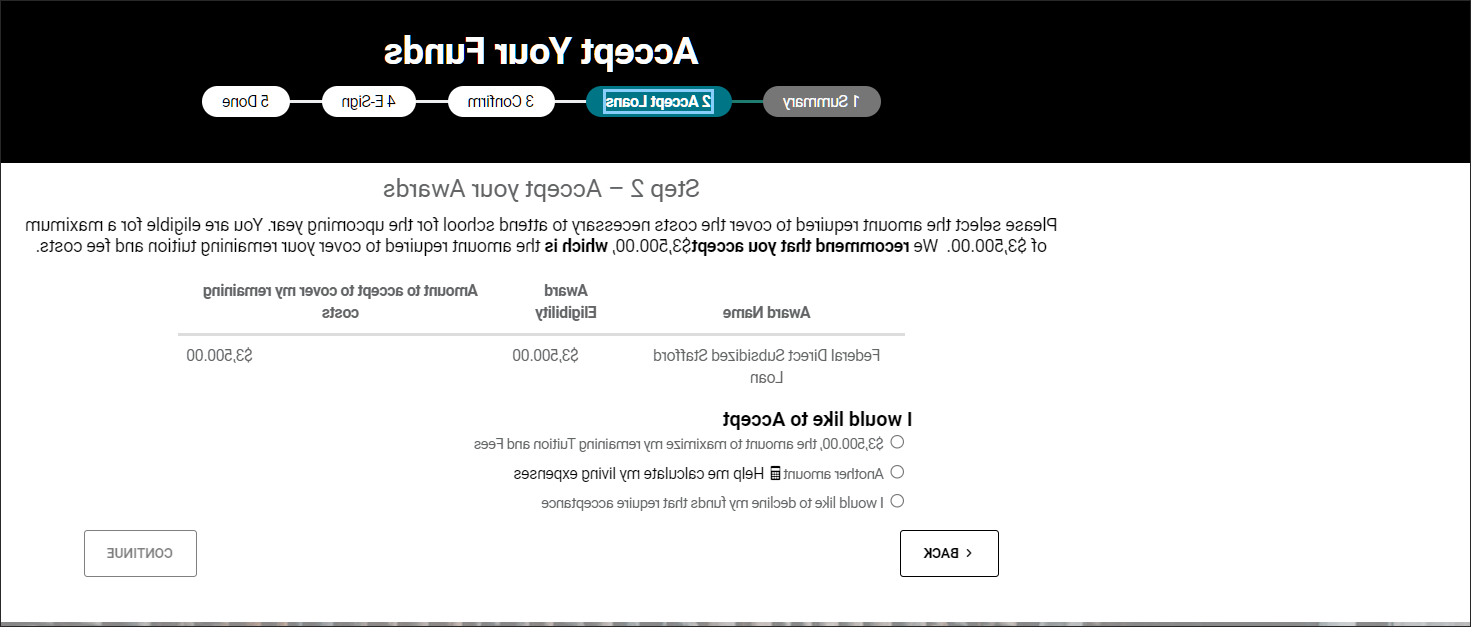
You will have three options

- THE AMOUNT TO MAXIMIZE MY REMAINING TUITION AND FEES.
- ANOTHER AMOUNT: this option allows you to enter the amount you wish to borrow for the academic year: this option also allows you to calculate your living expenses by clicking on the link.
- I WOULD LIKE TO DECLINE MY FUNDS: this option indicates that you are declining your loan funds for the academic year
Select your option and continue.
You can find additional information about loans on our website.
Grants and Scholarships are automatically accepted on your behalf and do not require any additional action.3. Confirm
Congratulations! You have successfully accepted your loans for the academic year. The amounts per term are listed.
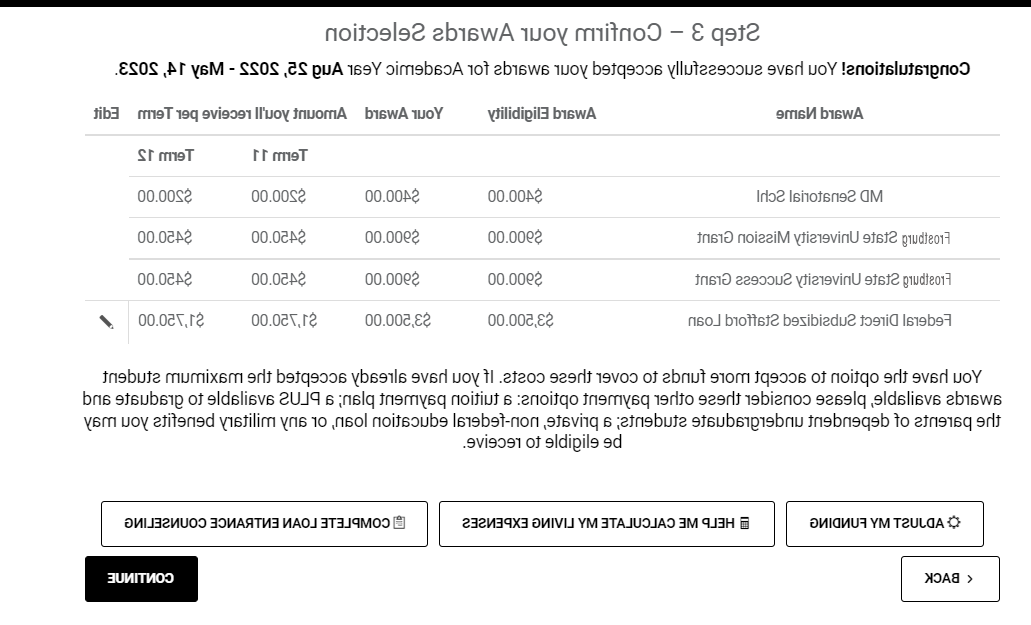
If you are a first-time borrower, you must sign your Master Promissory Note (MPN) and complete the Loan Entrance Counseling by selecting COMPLETE LOAN ENTRANCE COUNSELING. You will automatically be redirected to Student Entrance Interview Counseling. Please complete all the information. We will receive an electronic notification regarding the completion of your Loan Entrance Counseling.
4. E-sign

This step allows you to view an updated copy of your award letter to fully accept your financial aid award. You must complete the step below by indicating I ACCEPT and sign by entering your student ID and last name in uppercase letters. When you are done, click on SIGN & FINISH.
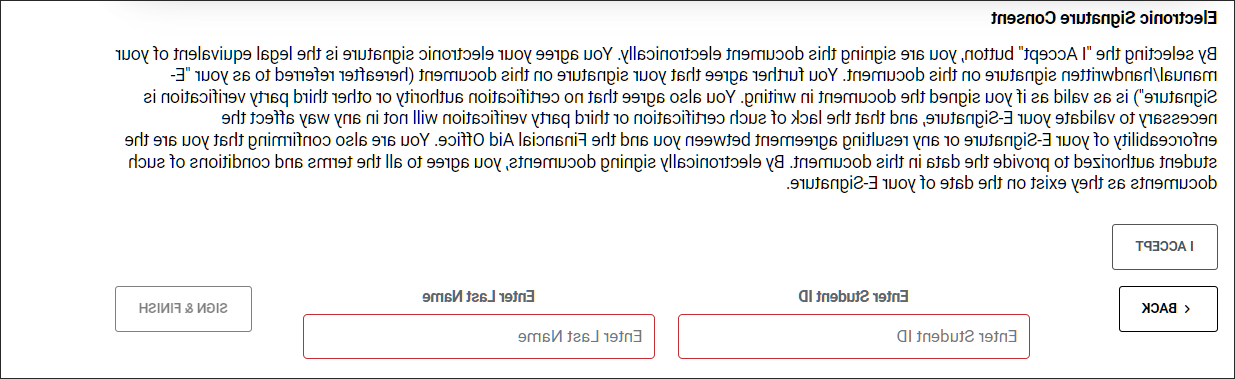
** Please make sure your last name is in uppercase letters.
5. Done
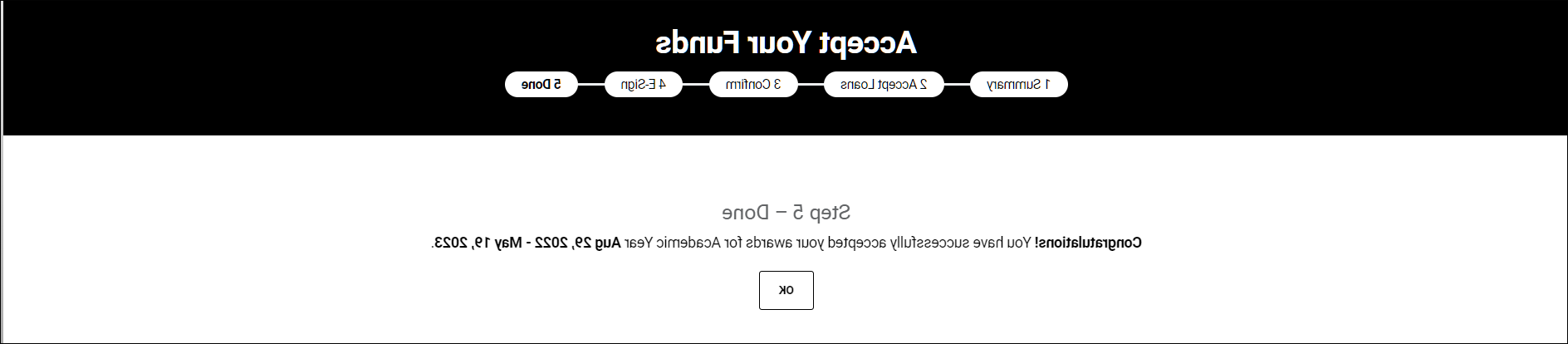
Congratulations, you have successfully accepted your awards for the upcoming academic year.
Select OK to exit.
